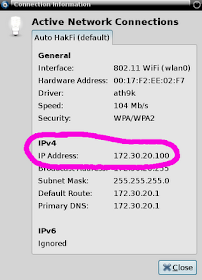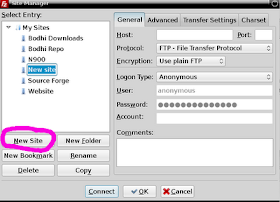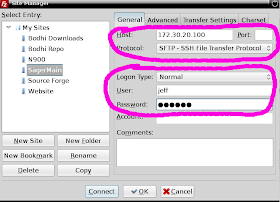Just because tech support doesn't blame your operating system, doesn't mean they know what they are doing.
To recap what happened, after a little over a year of usage my T101MT up and died. It got a power light, but the screen didn't post any image. The Asus tech claimed that the after market SSD I installed had shorted out the motherboard.
While I thought their diagnosis was odd, I accepted it as I was getting back a working netbook free of charge. Their conclusion was however very wrong. When I got the netbook back I used it for less than three hours (without a hard drive, booted from an SDHC card) when the screen cut out again. This time, I consulted my older brother and he had a brilliant idea (which I can't believe I missed) - lets plug it into an external screen.
And... Poof! It worked.
Thats right, the Asus tech replaced the motherboard without checking to see if the internal display worked properly.
After almost an hour on hold waiting to talk to a manager, I chewed them out a small bit and even got myself free two way shipping. I was promised a different tech would work on the system and was even told me I should send the SSD back so they could reinstall it. It sounded as though the issue was resolved.
Five days later I received an email from the same tech as before informing me that the motherboard was dead again. Well clearly some one at Asus messed up. I called and got a voice of a manager the first time, I left my contact information. 24 hours later I had still heard nothing back, so I called again. This time I got through to someone and they promised to make sure the issue was sorted and would call me back when they had reached a solution.
Two days later I received an automated email telling me the netbook had shipped out again. They never returned my call.
The kicker? They didn't get the computer returned before my classes started like the first manager said they would try to do. In fact, it was returned (finally working) a week after classes started.
In the mean time I have purchased a dell tablet to take my notes on and I plan to sell the Asus once I reinstall a new hard drive in it. I don't think I'll ever be buying an Asus again - it is wrong to tell a customer you are going to return a call and then never do it.

~Jeff Hoogland