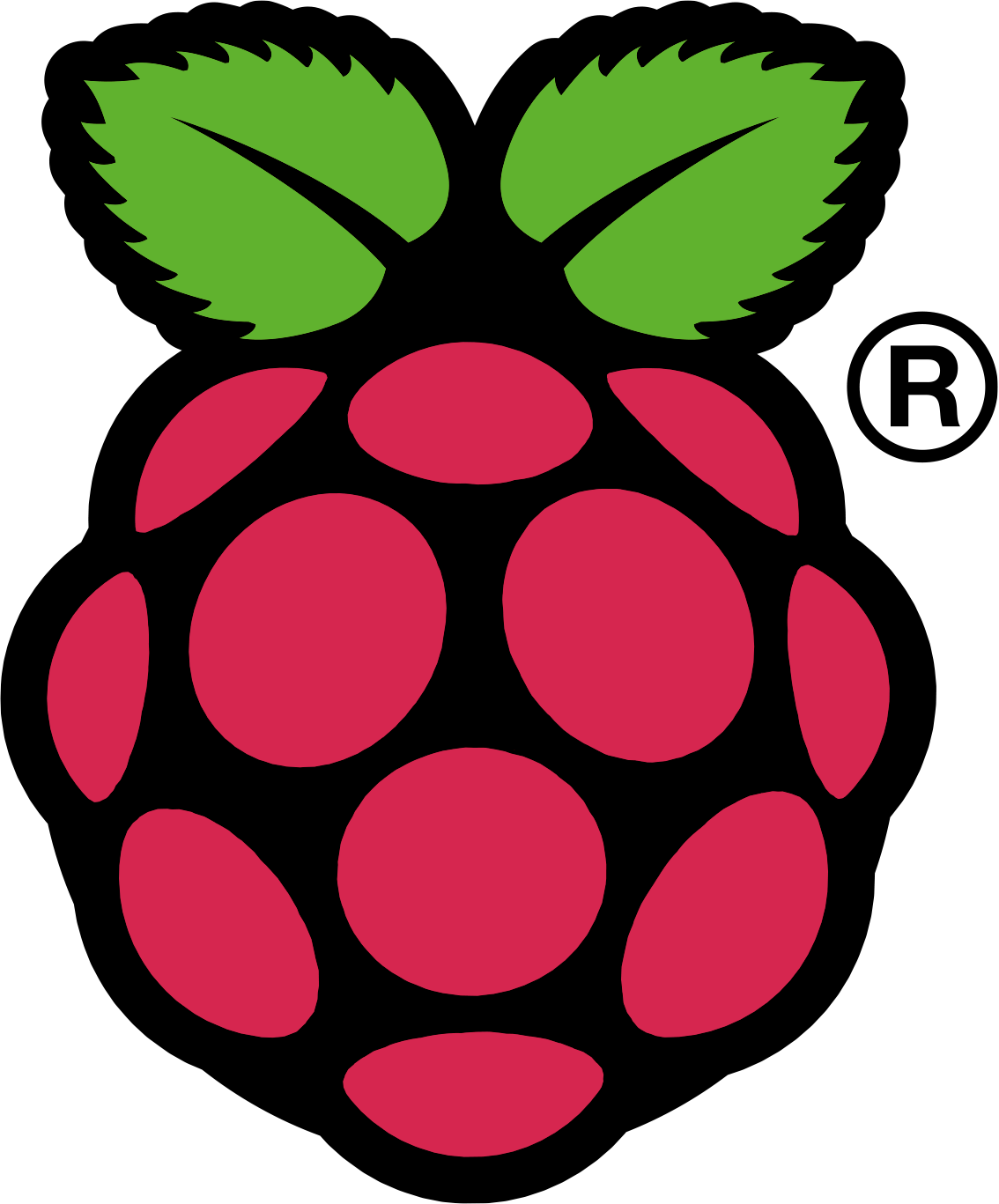As I mentioned in
a post last weekend, I've got my hands on the new
Samsung Chromebook. The hardware in this device is simply awesome (full formal review forthcoming), but
ChromeOS left me wanting a real operating system with non-cloud applications. Thankfully I've been working on
Bodhi's ARM branch for awhile now and it proved fairly simple to get at least a base system up and rolling on the Chromebook (largely due to the fact that ChromeOS is Linux based).
Now, unfortunately the current install process for getting an alternative operating system to boot on the Chromebook isn't as easy as our Genesi images - but if you follow the instructions I provide below to the letter you should have Bodhi booting on your Chromebook in no time!
Please note following these steps WILL permanently delete all local data and configurations of your ChromeOS! It essentially restores the system to factory defaults.
Step 1 - Boot in Recovery Mode
Make sure your chromebook is off. Then hold the
escape and refresh keys (where f3 should be) and power on the device. This should get you to a recovery screen - press
ctrl+d followed by
enter. The system should now reboot into recovery mode.
Step 2 - Get to a TTY with Internet
Once the system reboots in recovery mode it will take a few moments to get everything configured (this requires no user input, just waiting - so grab a snack). Once the system starts up select a wireless access point to connect to, but
do not log into a Google account. Now that we have an internet connection you need to drop to a TTY. To do this press
ctrl+alt+-> (The "->" key is where f2 would be on a standard keyboard).
For the username type
chronos and then press enter - no password is needed.
Step 3 - Download and run Bodhi installer
From the tty run:
wget http://goo.gl/HFG6a
Followed by:
sudo bash HFG6a
Both of the above commands are
case sensitive so make sure you type them correctly! After running the second command you will be provided with some information about your Chromebook - press enter to continue.
Step 4 - Choose how much space you are giving Bodhi
The installer will prompt you for how much space you want to give to Bodhi. Enter an integer amount for how many gigs you would like to give Bodhi. On the 16gig smartbook the most I would recommend giving to Bodhi is 9gigs (with the max being 10). For reference the base Bodhi install occupies around 1.6gigs. Once you select an amount of space to give Bodhi the drive will be re-partitioned automagically and then your system will restart. When it starts back up again you will need to walk through the ChromeOS setup process once more - again get as far as the Google login screen but
do not log in.
Step 5 - Getting the Bodhi Filesystem
Get to a TTY again by following the instructions outlined in step 2 once more. Then run the same two commands provided in step 3. This time the Bodhi installer will see your drive has already been partitioned and it will begin downloading the Bodhi Chromebook image which it will then install. Note that this will take awhile depending on your internet connection speed as a 300MB tarball needs to be downloaded and extracted. After it finishes installing your system will reboot and you will be greeted by the Enlightenment desktop!
User Information
Default username:
armhf
Default password:
bodhilinux
The default user has sudo rights.
Getting back to ChromeOS
If you need to get back into ChromeOS after installing Bodhi on your Chromebook - don't worry it is still there. In a terminal client on Bodhi run:
sudo cgpt add -i 6 -P 0 -S 1 /dev/mmcblk0
Once you are done with ChromeOS you can run the following in the ChromeOS TTY to get back to Bodhi:
sudo cgpt add -i 6 -P 5 -S 1 /dev/mmcblk0
Getting Support
Please, please, please
do not make a comment on this post asking for support with an issue you encounter with installing/running Bodhi on your Chromebook! Comments asking for support will be removed from this post. Instead please open a support request thread in the
ARM section of our user forums. It is much easier to manage/search/solve issues in a message board format than a comments section.
Other Notes
In the current image the track pad is kinda fickle (tap to click doesn't work) and OpenGL support is currently non-functional. Other than that the image is very functional - I have been using it for my day to day activities for the last week now and I have been very pleased with the results. With that being said - please note I consider this an
alpha quality release and as such Bodhi's ARMHF testing repos are enabled by default in the current Chromebook image.
One other thing to note is that the top row of keys acts as "function" keys (f1-f10) in Bodhi as though it was a normal keyboard. I personally use the volume up/down/mute keys often on my systems though - as such I have bound the
alt key to act as a "function" key normally would on a laptop. Meaning
alt+volume key will perform it's indicated action. Also - to make any noise come out of the speakers
see this.
Closing Remarks
I would like to extend my thanks the author of
this post who created a script for getting Ubuntu setup on the Chromebook. My own Bodhi install script is based directly on his.
Cheers,
~Jeff Hoogland